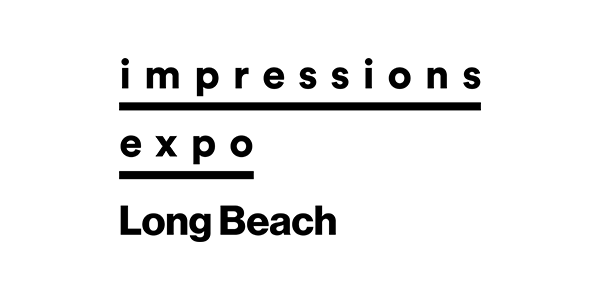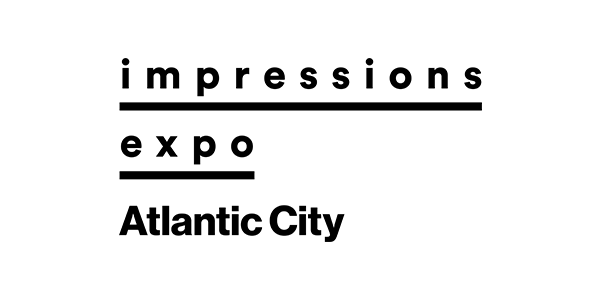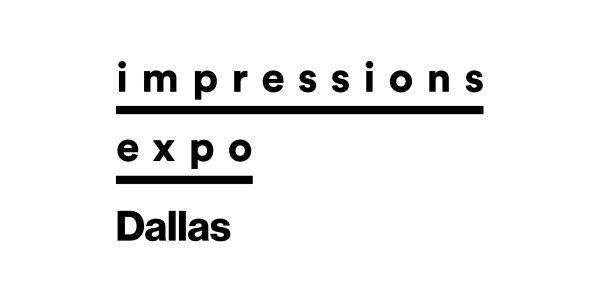The print/cut process is not only a great way to create designs for heat-printing wearables, but you also can create decals for cups, windows, walls and all kinds of hard surfaces. This full-color printing capability also is ideal for using raster images, such as photos and painted illustrations.
When creating a print/cut design, adding a white outline around the image is common (see Figure 1). However, by adding a bleed, you can produce an image without a white outline. The bleed adds color beyond the edge, so that if the cut isn’t perfect, unsightly white areas aren’t visible.
With vector images, you can create a bleed by adding or thickening a stroke along the edges, or by expanding the shapes. However with raster images, you’ll need to manually create the bleed by painting in the additional color.
While the image may be raster, the cut line still will need to be a vector path. Follow these steps to create your own print/cut design in Adobe Photoshop and Illustrator using a raster image.
Adding a Raster Bleed
Start by opening the image in Photoshop and adjusting it to the proper size. Keeping the image to no more than 10 inches is recommended. Also, use images or create layouts that contain openings or gaps throughout the design to reduce the amount of vinyl being applied and ensure a lighter feel on the shirt (see Figure 2).
Set up the image at the size you plan to print. If you create the image larger, and then reduce it later at the end of the process, the bleed will be reduced, which will cause production problems. Keep the artwork on a single, transparent layer. If you have a separate background color layer, you can delete it now or wait until later if it’s easier for you to see the edge of the design in order to trace it.
Open the Paths palette (Window > Paths) and click the New Path icon at the bottom. Select the Pen tool and start a path around the edge of the image. Click anywhere along the image to create a starting point, then continue clicking and tracing the outer edge until you return to the starting point.
Once the path is complete, make sure it’s selected in the Paths palette. Click on the Load Path as Selection icon at the bottom of the Paths palette, and you should see the dotted line moving around the edge. If the image contains additional paths for openings, use the Direct Selection tool to select these paths, then hold down the Option key (Alt key on a PC) and click the Load Path as Selection icon again. When the Make Selection window pops up, click on Subtract From Selection and you’ll notice these areas will be knocked out of the selection.
Go to Select Menu > Modify > Expand. Enter 20 pixels and click OK. You’ll notice how the dotted line will move outward, creating a space between the selection and the design’s edge (see Figure 3). Duplicate the artwork layer by clicking on it and dragging it to the New Layer icon at the bottom of the Layers palette.
With the dotted line still showing, select the bottom artwork layer. Click and hold down the Paint Brush tool and select the Mixer Brush tool from the drop-down menu. For the brush settings, choose a regular, round hard brush. Make sure the “Clean Brush After Every Stroke” option is selected in the Options bar (Window > Options) at the top of your window. From the custom drop-down menu, select the “Very Wet, Heavy Mix” option. The Wet, Mix, and Flow options should be set to 100%. The Load option should be at 50%.
Place your cursor anywhere along the design’s edge. Click and drag it outward toward the dotted line. You’ll see the color pull out and begin to fill in the expanded area. If you move the brush in a small circular or back-and-forth motion as you pull the color out, it will create a smoother, blended bleed. Continue to do this around the entire image.
Save the image as a Photoshop file with all the layers and the path. This way, the working file is still intact in case you need to make changes later.
Select the original artwork layer and the new bleed layer, then merge the two. If you kept a background-color layer to help create the bleed, you can now delete it. Save this as a new file and as a PNG file. Give the file a new name so that you don’t save over the original working file.
The path you created earlier now needs to be exported so you can use it later to create the cut line. Go to File > Export > Paths to Illustrator. Select your path from the drop-down menu and select OK. In the next window, give the path file a name, choose where you want it to be saved and click Save. Now, prepare to create a print/cut file with your cut line in Illustrator.
Adding the Cut Line
Even though the image may be raster, the cut line always will need to be a vector shape. The printer/cutter will recognize this path in order to know where to cut around the image.
In Illustrator, open the path file that you created and saved in Photoshop. In the Convert to Artboards window, make sure “Crop Areas” is selected and click OK. When the file opens, you won’t see anything on the artboard because no color is applied to the outline. You should see the path layer in your Layers palette.
Make sure the cut line is set up with the specifications required by your printer/cutter’s RIP software. It may require a specific color name; some printers may have a color swatch already set up and ready to go in the Swatches palette for you.
If not, you’ll need to create your own swatch. To do this, open the Swatches palette (Window > Swatches). Select the color of your choice from the default swatches by double-clicking on a swatch. You also can create a new swatch by clicking on the New Swatch icon at the bottom of the Swatches palette. Choose a bright color so it is easier to see the cut line on top of the layout.
In the Swatch Options window, name the color as required by your printer, such as “CutContour.” It’s important to spell the name as required with necessary capitalization and spacing; otherwise, the printer/cutter won’t recognize it and won’t cut.
Choose “Spot Color” as the color type; RGB as the color mode; and move the sliders to adjust the colors, if needed, to get the color you want. Click OK. When you create a spot color, a small white triangle with a black dot will appear in the bottom right corner of the swatch (see Figure 4). This helps to differentiate spot colors from those that aren’t in your palette. While spot colors aren’t always necessary, it’s good to know for when you need them — depending on your production process.
Now, you can apply the color to the cut line. Click on the Fill and Stroke color icons in the upper-left corner of the Swatches palette to toggle to apply the colors. Select the cut line and fill it with the “None” color option from the Swatches palette, and color the stroke with the new color you created.
Next, set up the cut line with the appropriate stroke requirements for your printer/cutter. With the cut line still selected, open the Stroke palette (Windows > Stroke). Set the weight, limit and stroke alignment as required by your printer. For example, my cutter works best with a stroke weight of .25, a centered stroke alignment and a limit of 1 (see Figure 5).
Now, you can bring in the raster image and combine it with the cut line. Go to View > Snap to Grid. This will help to align the image with the cut line. Go to File > Place and select the PNG file with the bleed that you saved from Photoshop. Click anywhere on the artboard and then move the image so that the upper-left corner lines up with that of the artboard. Selecting Snap to Grid earlier will help the image automatically snap to the edge and align with the artboard. It also will help align the image with the cut line.
Go to Object > Arrange > Send to Back. Now, you should see the cut line, which should be aligned with the image (see Figure 6).
While the steps outlined here use Photoshop and Illustrator, the basic concepts also can be applied using other graphic-design programs. Once you get the overall idea and understand the general principles, you can get more creative with your layouts. With some practice and creativity, you’ll be stepping up from the traditional white-outlined print/cut designs in no time.
Dane Clement is president of Great Dane Graphics, as well as vice president of creative for GroupeSTAHL. He has been speaking and writing for the decorated-apparel industry since 1987. He has authored several artwork-training books for various garment-decoration methods. For more information or to comment on this article, email Dane at [email protected].