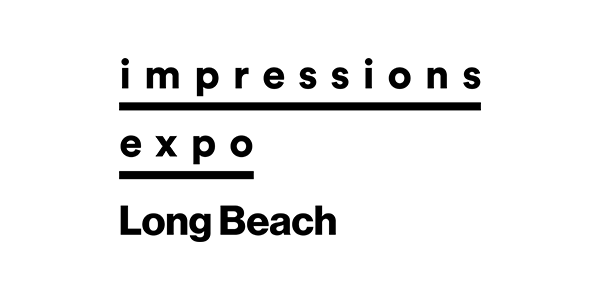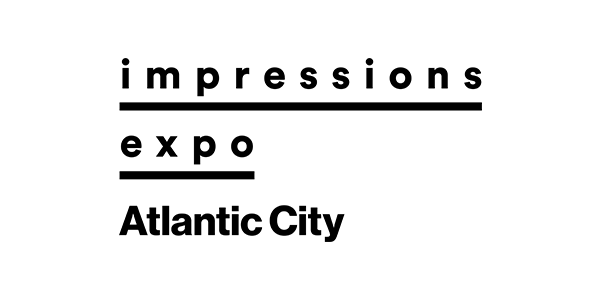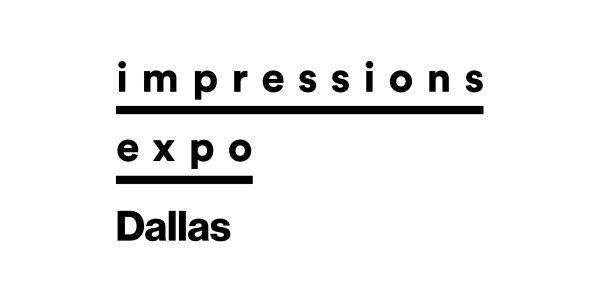It can be difficult to find a faster way to finish work for clients. Last-minute jobs and other non-creative tasks tend to compete for a screen printer’s time.
One way to circumvent this problem is to upgrade to the latest version of your graphic-design software. Many shop owners and art-department leaders don’t like to rush to upgrade to newer versions, but in the case of CorelDRAW 2021, there are a number of compelling reasons to do this. For starters, shifting to the new interface and tool set is a seamless process. It’s clear that Corel has prioritized a smooth upgrading process for current users without a big adjustment. There isn’t that panicked moment when you open a new version and wonder where everything is; the updates and new features generally are well integrated so that the old tools and menus are easy to find.
Some of the best new things about this version of CorelDRAW are lesser known, but for they can make a big difference for screen-printing artists. For example, you can re-create logos with the new Powertrace program; importing and exporting filter improvements allow for ultra file management; find/replace script refinements make separations easier than ever; and the addition of non-destructive effects makes creating designs with polish even quicker.
Re-creating Logos with Powertrace
Converting a bitmap logo into an easily editable vector image used to be a hit-or-miss effort. Now, with this new version’s integrated AI, the Powertrace program has earned its name. The real power lies in its ability to average and make subtle choices as it traces to have a far higher percentage of successful tracing attempts. When I traced several designs of various degrees of difficulty and resolutions, the software re-created and essentially “guessed” at how to best replicate the pixelated sources into workable vector images (see Figure 1).
Many artists commonly don’t attempt to use the Powertrace program because of past challenges with other tracing software. However, this new version seems to handle a combination of far greater complexity, and can provide consistent, higher-quality results.
Importing & Exporting Filters
Although the process of importing graphic elements, clipart, previous files and text into CorelDRAW isn’t as sexy as creating killer graphics from scratch, the sheer number of times you have to import and export can adversely impact productivity if it isn’t a smooth process.
The improvements that have been made to these filters make dealing with different issues of importing graphics far easier, and the overall effect is that the software now can allow editing capacity with more options, as well as perform faster. In this version of CorelDRAW, you now can pull in many PDF formats and edit them, which can save time as opposed to re-creating these files due to formatting or processing challenges.
Older versions of CorelDRAW also replicate better, and there are fewer issues with the optional font-update filters, as well as better support for spot colors that are in older versions. If you’ve ever had an old file open without fonts or spot colors recognized, you know what I mean. Having many of these issues resolved or easier to navigate makes adjusting to the new features easier.
Find & Replace Refinements
CorelDRAW 2021 finally added extra functionality to its “Find and Replace Script” feature. This means you now can replace more things with fewer steps in one setup. Yes, now you can change fills and outlines at the same time. It’s so much better for doing complex image separations, or even edits of a distressed image with 3,500 pieces containing slightly different colors.
The find-and-replace function is good enough now so that I no longer miss the previous scripts used to accomplish these tasks. All I have to do is use the quick keys (Alt+E+F) and then I can find or replace items. The revised dialog has multiple options to allow for different graphic pieces in the file to be edited simultaneously.
If you have a mad propensity for building multiple layers of nested powerclips, you may occasionally have some issues if you don’t go into them separately. For most everything else, however, this new feature is significant.
The image in Figure 2 needed to be edited so that it would work on Army green, red, gray and royal blue shirts. The main graphic needed to be changed from a white and navy eagle on the royal and red shirts to a black and gray eagle on the gray and Army green shirts. With the find-and-replace function, making all of these adjustments took less than five minutes.
When it was time to separate the image, all I had to do was duplicate the design four times — for the white underbase, navy blue, red and highlight white — on different pages. CorelDRAW 2021 even offers different views so you can look at all of your separations simultaneously if you wish. Once I had the duplicate design in the same location on each page, I rapidly replaced all colors that weren’t on that separation with white, and the sep color was changed to black. Doing it this way allowed me to easily add a thin outline to the white underbase separation page, and the color pages rapidly could be isolated.
Since this design had a distress filter bitmap used as an overlay, it was relatively simple to add a trap. All I had to do was zoom in and use a small Nudge tool command to duplicate and move the distress filter up, down, right and left (see Figure 3). Essentially, this made four additional transparent monochrome bitmaps on top of the original and, together, created a trapped distress. This way, the slightly bigger distress filter wouldn’t have the tendency to show the underbase if there was any screen distortion on the underbase or overprinted colors.
Non-Destructive Styles & Effects
In a lot of ways, CorelDRAW 2021 takes some of the best features of bitmap software, with regard to layer styles, filters and similar effects, and allows you to experiment on your images. There are unlimited possibilities, and one of the more impressive features is how they can work in tandem to deliver rapid effects that previously were only reserved for bitmap programs.
If you have a fairly basic-looking clipart example, you can use some of these art styles to modify the image and create a realistic painted or chalk look that appears to be done by hand (see Figure 4). Some of my favorite filters create post-impressionist looks and can convert images into graphite drawings. When you would like to rapidly adjust them, simply remove or apply a different effect.
The art styles are cool, and although you can’t apply multiple effects to bitmaps or vectors, you can select and apply them differently to unique selections within your images. This means elaborate textures and painted effects no longer require you to leave CorelDRAW to simulate them and you don’t have to permanently edit the image to figure out what you want to try next.
In addition, once you have a popular look with a particular customer, you easily can save and apply these art styles to other images. Just open the object or properties dockers and apply the effect with the art style to the new objects by dragging it to the image.
Combining Shortcuts
The real power of any software upgrade tends to be after the artist has used it long enough to combat the learning curve, and is fully adjusted to the new workflows and options. In the case of CorelDRAW 2021, the learning curve is so low that I really didn’t see a significant delay from it.
The additional features — a better Powertrace; improved importing and exporting; a refined find-and-replace tool; and some exciting new art-style options — make this version of CorelDRAW an extraordinary value for the upgrade cost.
Thomas Trimingham has been helping screen printers for more than 25 years as an industry consultant, artist and high-end separator, and has authored more than 175 articles. He currently is the director of marketing for M&R Printing Equipment. For more information or to comment on this article, email Thomas at [email protected].