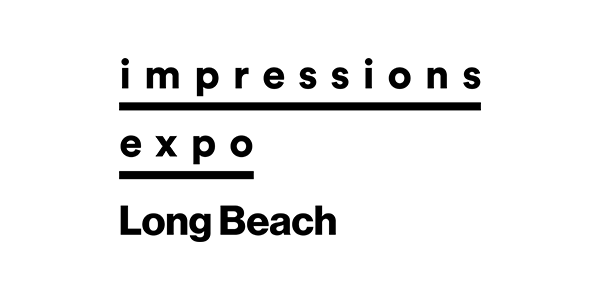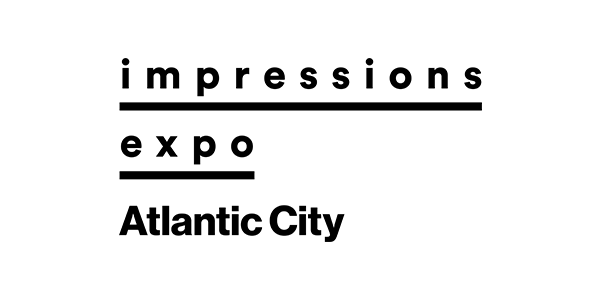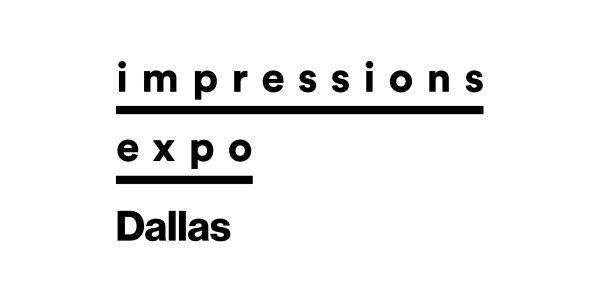Embroidering on fashionable fabrics — especially the thin varieties, such as tri-blends — is a little less forgiving than when it’s done on heavier fabrics. No matter what, the design should look like it belongs on the garment. That means it should be pliable and drape with the fabric. Thin fabrics require “thin” embroidery.
The design also should be a crisp, clean, well-running, true representation of your customer’s art. All of this can be achieved with proper digitizing and editing.
Some embroiderers simply don’t understand how stitch density and length correspond to the “push-pull” phenomenon. When you see a design that “rolls” or looks like a piece of cardboard on a garment, it’s the result of too many stitches fighting for room in the same area, thus pulling in and pushing out.
Also, when you see small letters that are distorted — pushed above or below the line of the lettering — you are seeing the manifestation of push-pull. Stitching at a high speed on thinner fabrics makes this even more of a challenge. Rather than take a particular design and show you how to digitize it, let’s look at techniques that work with high-speed machines and thinner garments.
Computer Screen vs. Machine
The secret to executing a good design on thinner fabrics is placing the right number of stitches on the garment — not so few that you lose the design’s clarity and not so many that you overpower the fabric. Also, use techniques that control those stitches to prevent distortion.
If you’ve digitized a design yourself or received a digitized design that looks perfect on the computer screen — as shown in Figure 1 — then you know the frustration of embroidering that same design and getting results that look like Figure 2.
To avoid this, it’s important that you first remember not to rely on default
density settings. There’s a reason they can be changed. Longer run stitches will pull in more, whereas shorter ones will be more stable and allow for more detail. This also is true for stitches in columns and fills.
In column stitches, especially when used in lettering, you’ll find that the smaller the letters or the narrower the column, the lighter the density that should be used. This also means that the lighter the density, the wider the column must be. The wider column will pull in, giving the lettering a rounded, full look. The more those stitches are allowed to pull in, the more they’ll fill in.
If you digitize the letters using the default density value in your embroidery software, you’ll find the results to be overstitched and the design will be distorted. Sure, following the rules and copying what you see will give you a clean representation of the lettering or art on your computer screen. However, for thinner fabrics, what you see on the screen is not what you will get, as shown in Figure 2.
Density and Columns
Starting with the predigitized font in your software or the digitized letters that you have created at full density — which look perfect on the screen — lighten the densities and widen the columns. Reduce density until you have 75% of the original number of stitches. If the letter is less than .22 inches, delete the underlay, then widen the column by 40%.
This works in any software system and you’re now using push-pull to your advantage. You’re causing the stitches to pull in by making them wider (longer) and giving them room to fill in by lightening the density. Figure 3 shows the same letters stitched on a thin fabric. It contains 500 fewer stitches than Figure 2 (900 vs. 1,400).
In Figure 4, the lettering may not look as good on the screen, but how it stitches matters. As each column in the letter is stitched, it pulls and fills in, creating room for the next column. This not only works, but it also allows for fewer stitches and easier production.
The third group of stitches, the fill or tatami, also needs the stitch length and densities addressed. To ensure no rolling or cardboard effect, layer the fills. Prevent the pulling and pushing by gently adding stitches to that thinner fabric. By “gently,” I mean a little at a time.
Start with the fill or tatami, set up at full density and placed at a horizontal angle instead of the default. The horizontal angle is advised because the grain of most fabrics runs vertically; a horizontal angle will result in the best color with the fewest number of stitches.
For density and stitch length, use the software’s default values. See how many stitches are included in the full-density object with no underlays. Reduce density to one-third of the stitches. For example, if the original object had 1,500 stitches, the goal should be 500 stitches.
This “layer” or object will appear to be transparent. With only one-third of the stitches needed for full coverage, you will need to add two more layers. This is done by duplicating the first layer twice. If the first layer starts at the top and ends at the bottom, change the “start” and “stop” functions of the second layer so that it starts at the bottom — where the first layer ended — and ends at the top. The third layer is set up just like the first layer and will start at the top, where the second layer ended.
Next, shorten the stitch length by 15% for greater stability. If you need a clean edge on this layered fill, an edge-run under the second layer should do it. This will result in a “thin” fill or tatami that doesn’t pull in or push out; accepts detail; and doesn’t look like cardboard.
Altogether, with careful attention to stitch length and densities on each of the three groups of stitches — the run, column or satin stitches — as well as the fill stitch, you will have a successful product that you and your customer will brag about for years to come.
Lee Caroselli-Barnes, owner of Balboa Threadworks Embroidery Design, is known for her innovation and excellence in embroidery digitizing. She has more than 30 years of experience in the embroidery industry. For more information or to comment on this article, email Lee at [email protected].