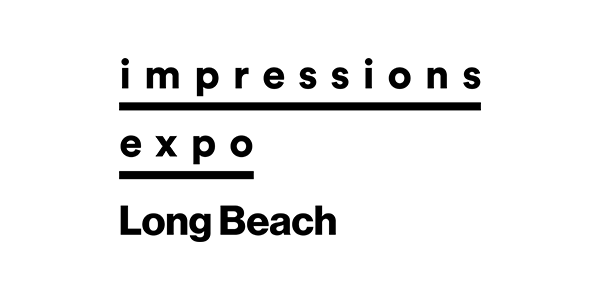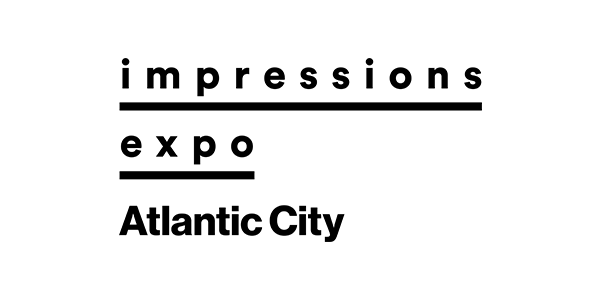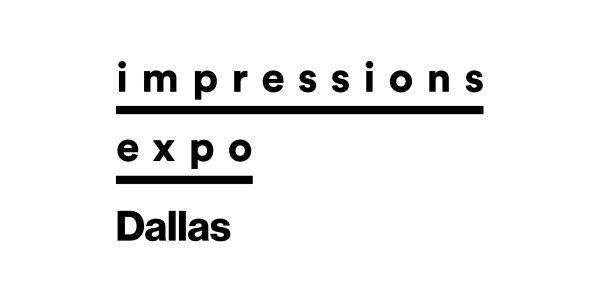Using stock art is a great way to create layouts quickly and easily, whether you’re a newcomer with minimal art experience or a seasoned pro. It’s also a great option for customers on a budget who don’t want to spend a lot of money for custom artwork.
How do you make a design look fresh and new with stock art that you may have used before? Anyone can simply take a stock-art image and add text to create a layout. Why not think beyond that?
Look at multiple images and see how you can use elements from different layouts and bring them all together in a completely new, unique way. Translation: Create a “mashup.” (see Figure 1)
For this example, three different individual designs (see Figures 2, 3 and 4) that could essentially be used on their own were used to create an entirely new layout. Different elements were taken from each design and mashed up to create a whole new look.
Following are the steps that were taken to create this fun, colorful layout.
The Main Image
To make the surf parrot the design’s focus, it was pasted inside an oval to mask the background area. The Elliptical Marquee tool was used to create an oval shape and then filled with a color. The oval layer was positioned under the parrot artwork layer in the Layers palette.
By hovering the cursor on the line between the two layers, holding down the Option key (Alt key on a PC), then clicking, the parrot was automatically pasted inside the oval. With the parrot layer selected, it then could be moved around and resized within the oval until properly positioned.
To add more intrigue to the layout, the parrot was positioned in a way that certain elements could break through the edge of the oval and look like they were coming out of it. To do this, the Pen tool was used to create a path around the necessary areas at the top of the parrot. A selection was made using the path and inverted so that all the other information could be deleted and only the selected area remained. This layer was positioned on top of the full parrot layer, and voila: He looks like he’s coming out of the oval.
To complete the look, some additional outlines of color were added around the oval. This was done by selecting the original oval, expanding the selection and filling it with a new color on a new layer. This was repeated for each outline color until the desired look was achieved (see Figure 5).
Designing with Halftone Screens
Next, the palm-tree background started with the full-color image of a beach sunset, which was turned into a large, one-color, halftone-dot image for a tone-on-tone look. Halftone screens are a great way to transform images into completely different looks or to create graphic elements that can be incorporated into designs. There are so many different looks that can be achieved by using the various dot shapes at different sizes.
To create the effect, the original full-color design was opened in Adobe Photoshop and changed into a grayscale image by going to Image Menu > Grayscale and discarding the color information when prompted (see Figure 6). Then, it was changed to a bitmap image by going to Image Menu > Bitmap and flattening the layers when prompted.
In the Bitmap window, 300 pixels per inch was entered for the Output option, and “Halftone Screen” was selected for the Use Method. In the Halftone Screen window, the frequency was set to 15 lines per inch; the angle was set to 61 degrees; and “round” was selected for the shape. This is the window where the information you select and enter will affect your halftone screen’s look. The smaller the frequency, the larger the dot (see Figure 7). This is great for creating simple graphic patterns to use as background elements.
Once the halftone screen is created, revert back to a grayscale image by going to Image Menu > Grayscale. In the Grayscale window, “1” should be entered for the Size Ratio.
The image had to be flattened to change it into a bitmap and apply the halftone screen. Now, the image must be extracted from the flattened background. To do this, go to the Channels Palette (Windows Menu > Channels) and hold down the Command key. Click on the Gray channel and the “marching ants” will appear, denoting the image area is selected. Invert the selection by going to Select Menu > Invert.
Create a new layer to apply the selected information. Go to the Layers palette (Windows Menu > Layers) and add a new layer by clicking on the “Create a New Layer” icon at the bottom of the palette. Ensure the new layer is selected, hold down the Option key and hit the Delete key (Backspace key on a PC). The selected area now will be filled with the foreground color showing in the Foreground Color swatch.
To change that color, click on the Foreground Color swatch and choose the desired color from the color-picker window, and refill the selected area. To create the ghosted, tone-on-tone look, it’s important to know what garment color will be used. A color then can be selected that is slightly darker than the shirt color to achieve the desired look.
To copy the screened image into the working file, go to Select Menu > All, then Edit Menu > Copy. Return to the working file and go to Edit Menu > Paste. The screened image now will be added to the working file. Adjust the layer order in your Layers palette by selecting and moving the layers up and down, and then position the screened image in the layout behind the parrot.
Finishing Touches
To finish the layout, the text and floral embellishments taken from one of the original designs was added. Using the Horizontal Type tool, the copy was entered, and the desired font was chosen. Using the “Flag Warp Text” option, the text automatically flowed along a wavy baseline, which was suitable for a surf-themed design.
Layer styles were used to dress up the text. The gradient on the face of the letters was created using a dark blue color and the Inner Glow layer style. A gradient stroke then was added to create the dark blue outline and the radiating white-to-orange outline around the letters. To complete the look, a light-green drop shadow was added.
For the final flourish, the third design was incorporated. Using the Lasso tool, a small selection of hibiscus flowers was copied from the original document and pasted into the working file (see Figure 8). Using the Hue Saturation adjustment, the flowers’ color was changed and brightened to complement the rest of the layout.
The flower layer was duplicated multiple times so that individual clusters could be rotated, flipped and moved around to various positions, creating the final look. While most of the flower layers were positioned behind the text and the parrot oval, a cluster on the left side was positioned between the text and the parrot so that one of the flowers would be in front of the parrot for a special touch.
Last, the location name drop was added to complete the design, which would be perfect for resorts and souvenir shops. Change the name drop and the same design can be used for multiple locations.
Remember not to take designs at face value. Look for hidden gems that can be meshed with other elements from other designs to create your own unique mashup.
Dane Clement is president of Great Dane Graphics, as well as vice president of creative for GroupeSTAHL. He has been speaking and writing for the decorated-apparel industry since 1987. He has authored several artwork-training books for various garment-decoration methods. For more information or to comment on this article, email Dane at [email protected].