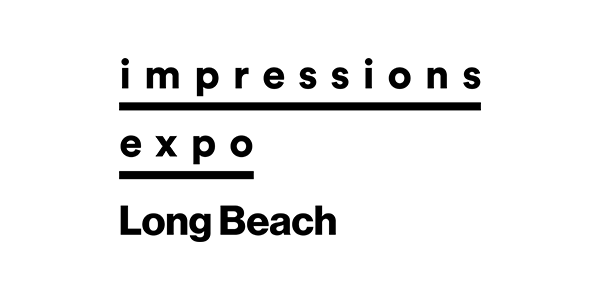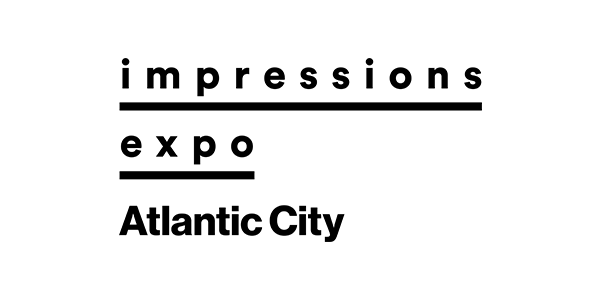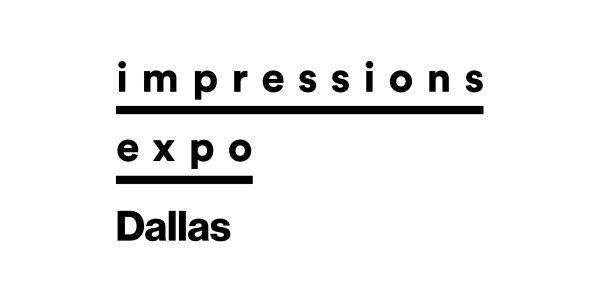Different types of halftone dots create value ranges in unique ways that can influence the way artwork appears, and also in the way it prints. So it makes sense to mix things up occasionally, especially if it could enhance your artwork.
However, there are only a few options for creating halftones in Adobe Photoshop unless you buy plug-ins. You can create halftones in the software anytime you convert a grayscale image into black-and-white (bitmap) mode. The standard choices are similar to those offered in most RIP software, such as round, diamond, ellipse, cross or line halftones (Figure 1). The most versatile are the round and ellipse shapes, although some printers occasionally use diamond or line halftones.

Figure 1
Another method for creating value with dots in Photoshop is to use a square or stochastic dot (also referred to as diffusion dither). This method is considered a frequency dot and differs from halftones in that the value represents how closely the dots are grouped (Figure 2). This dot style also is called an index dot after the specific color mode and separation method that some printers use in Photoshop.

Figure 2
The advantages of this style are its random nature and uniform dot size, diminishing dot-gain issues on press and interference-pattern issues with screen meshes. The downside to this type of dot is that it gives most images a grainy appearance and can sometimes lack shadows and highlight areas.
Most screen printers are familiar with standard halftone patterns and square dots, and have access to them. This is good because they are easy to find and predictable, but bad because it is hard to create a one-of-a-kind look with these styles. Pushing the envelope and designing something extraordinary doesn’t have to be a hassle or expensive. With a simple process involving a Photoshop function, some time and willingness to experiment, you can create completely unique halftones using original shapes.
Creating a Custom Halftone Pattern
To create a completely original halftone, you must first create a unique pattern. You can use Photoshop, Adobe Illustrator or CorelDRAW to do this. Remember, everything may not work perfectly the first time and there will be a learning curve. You may have to create a dozen patterns to get one or two that consistently work well, so be patient.
In the example patterns, I started in CorelDRAW with a simple wavy line. I made sure it was balanced and then aligned it within a square shape. Next, I created a blend from 100% black to white, and back to black. Once the blend was created, I duplicated it and nudged it up until I had formed a vertical pattern within the square. Then, I used the PowerClip tool to incorporate the resulting pattern into the square shape (Figure 3).

Figure 3
The final step involved testing the pattern to ensure it was seamless, meaning that when stacked next to itself, the pattern would appear to merge and repeat without a noticeable seam. To test this, I duplicated the square and then moved it vertically and horizontally. Initially, it didn’t align perfectly and I had to reduce the size of the shapes inside the square for them to line up. After a few tries, it aligned exactly.
When creating patterns for this type of process, the gray values in the pattern will become darker or lighter depending on the values in the source image. This means the areas that are shades of gray will become solid or white with respect to the image against which the pattern is being contrasted. In the case of the wavy lines, they will become thicker or thinner depending on the image’s value.
With other patterns, the grayscale will process differently depending on how the areas in the pattern overlap the art. This all can be slightly unpredictable depending on the pattern and how it works against any value areas in your image. You may end up with an image that is too flat or dark, or you may discover exciting and fresh results.
I created second and third patterns using hexagons and a dragon scale pattern (Figure 4), which were created with the artwork themes of some additional images in mind.

Figure 4
To finalize the patterns and export them to Photoshop for conversion, it was critical to decide on a resolution. If it was too low the lines could look choppy, so I output the pattern at 400 dpi per side of the square. The other patterns were output using a similar resolution level.
Applying the Pattern
After outputting the patterns, it was time to apply them to images. I opened each pattern in Photoshop and then adjusted the grayscale, if needed, so the white in the image was 100% white and the black was 100% black. Next, I went into the “Edit” menu and used the “Define Pattern” command to transform each square graphic into a pattern file that would be stored inside Photoshop’s pattern dialog box.
Once the three patterns were loaded, I could convert the images into halftones by clicking Image > Mode > Bitmap and then selecting “Custom Pattern” from the dialog box. The final step was to play with the output’s resolution to shrink or enlarge the halftone effect. Higher resolution resulted in smaller halftones, and vice versa.
Using unique halftone patterns and understanding this process allows images to have halftone patterns with a custom look that is easy to print, but hard to duplicate (Figure 5).

Figure 5
Thomas Trimingham has been helping screen printers for more than 25 years as an industry consultant, freelance artist and high-end separator. Thomas has worked with companies from small, family owned shops to some of the world’s largest printers. Learn more about Thomas and screen-printing training at his website: screenprintingartist.com.