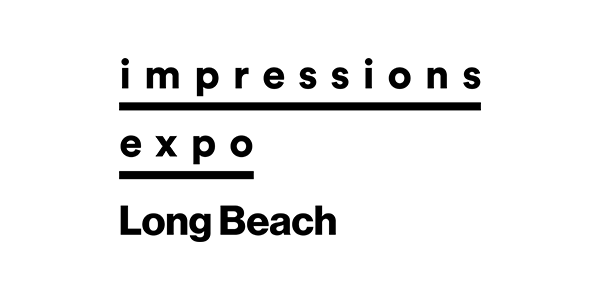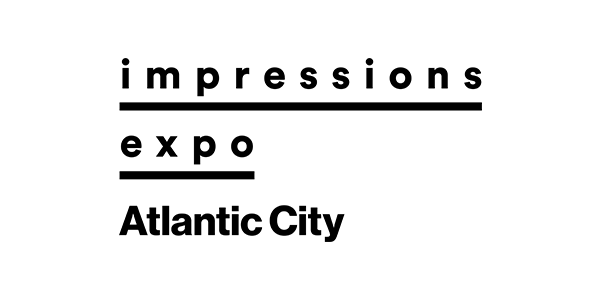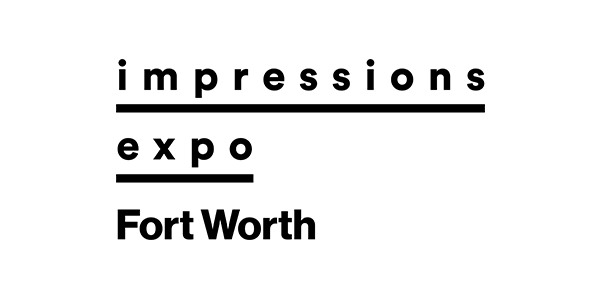Many printers cringe when they think of having to redraw something for a customer, but it doesn’t have to mean a lot of frustration and anxiety. You don’t have to be talented to redraw something well. All it really takes is some practice with a couple of different tools in CorelDRAW to quickly re-create images.
You don’t want to spend hours re-creating a job that will earn minimal money. It would be better to pay someone to re-create the file, have the customer pick different artwork or decline the job. To avoid wasting time, it is important to review artwork and estimate re-creation time well so you don’t overcommit. Also, ensure the art is worth the order’s size.
Reviewing Artwork for Drawing
It is important to note that not every file will need to be redrawn. In many cases, you can average the resolution (increase the file size by increasing the resolution) and increase the image’s contrast. This creates an acceptable result without ever touching the drawing tools.
Since each design is different, consider this option before submitting a final estimate. With experience, you may be able to tell when you can sidestep a redrawing after a quick review of the artwork. Open the file and review it in your software prior to giving the customer a final estimate on the art time needed.
When you first glance at the artwork, ask yourself a few questions:
1. What is the resolution? Understanding a source file’s resolution will tell you how much information is available in it. Many art files that are prepared for the web are sized at 72 dpi. This may not be enough information for a large back print on a T-shirt, but it may be enough for a small crest print if it isn’t enlarged too much.
2. What is the current size and final print size of the artwork? It still is a common error to simply look at the resolution of a file and not look at the size of the file in measurement. A 300 dpi file that is only a half-inch big won’t be very usable. In the case of a scan, try to get at least 300 dpi resolution at as close to actual size as possible.
3. How many pieces are in the drawing? Is it complex or simple? This is the most common area in which printers get into trouble. Another method is to consider how many shapes interact in the drawing. A worst-case scenario might be a drawing of an old clipper ship with the rigging lines crossing everywhere (see Figure1).
4. Is the design geometric and repetitive in nature? Once you are comfortable with CorelDRAW’s tools, you quickly can re-create geometric images. Even designs that look complex, such as a snowflake, sometimes can quickly be re-created because only one set of pieces must be created, duplicated and rotated (see Figure 2).
5. Is the linework stylized, like calligraphy or straight lines? Sometimes, the linework of an old cartoon can cause headaches because the way it was created caused a lot of line-width variation. This can take longer to duplicate and won’t look correct if all the lines are re-created at one size.
6. Does the source need to be created exactly the same or modified? It’s one thing to re-create a drawing from a source, but making it into something else is a different scenario. Small modifications sometimes can lead you into a spiral of revisions and wasted time, so it’s crucial to know your customer’s expectations and whether you can realistically satisfy them.
7. Does text need to be copied, and if so, do you have the font? Time spent looking for “easy-to-find” fonts can sometimes add up to days. Try to verify that you have a needed font during the review. If not, notify the client that you may need to purchase it.
8. How many colors? A simple cartoon can get complex if a client wants it to have a lot of added colors. It is best to know this up front, as adding multiple colors may affect how you draw it.
9. Should any shading or highlights be copied? Once an outline is done, a client occasionally will expect you to render it so it looks dimensional. This takes a lot of time and is not the easiest task to accomplish.
10. Is the design within your drawing comfort zone in a realistic time frame? It isn’t in our nature to turn a customer away unless his request is nearly impossible. So determining the best way to estimate drawing and art times can make or break the profit on your jobs.
Once your supplied artwork has been reviewed, you can import it into CorelDRAW and begin the redrawing process. The software has multiple tools for doing this. To make it simpler, let’s look at one of the most common: a trace with modifications.
Tracing with Modifications
When re-creating an image from a bitmap, you should try several ideas before giving up on a trace attempt. Often, some modifications to the bitmap can be made that will yield a quality result and you shouldn’t let a few issues stop you. The most common challenges with bitmaps that need to be traced or redrawn are low resolutions, missing pieces, distortion and edge quality.
Low Resolutions: You can attempt to modify a low-resolution bitmap and see if you can average the result enough to get a decent trace from it. Start by resampling the image (use the Bitmap/Resample command) and enlarge it to actual size at 300 dpi. The image may look fuzzy.
The next step is to use the Curves menu and move the black and white points toward each other to see if you can maintain clarity and improve edge quality enough without losing the look of the image. In some cases, this may be enough; in others, you will know right away that you don’t have enough information and the image will look choppy or pixelated (see Figure 3).
Missing Pieces: Occasionally you will have a damaged image from a poor scan or from a reproduction issue, and the bitmap may be scratched or have a piece missing. In these cases, whether you start from a complete revision or if you can modify the bitmap will be a judgement call. Sometimes, I create little vector pieces with the tools in CorelDRAW to bridge a gap in an image. I make shapes that overlap damaged areas and select everything, then convert everything to a bitmap again (Bitmap>Convert to Bitmap).
With this method, I can avoid re-creating the entire image by creating an acceptable image that can be traced with the Trace command. This philosophy also can apply to designs that may be correct as bitmaps, but are not solid, connected shapes. I sometimes create a completed shape with the vector tools, then convert the result to a bitmap and trace it. This is a good way to get vector pieces for the center of drawings that wouldn’t be created unless the outline was connected (see Figure 4).
Distortion: When you can tell a source file has been distorted, it is important to adjust it, if possible. A good way to check for distortion is to create vector shapes as references using the CorelDRAW tools and then change the view to “Outline” mode and see if the elements overlay against shapes in the design. It’s easy to see this with a circle (see Figure 5), but other shapes may be harder to determine. For fonts, you sometimes can use lines or rectangles to ensure they are level and centered.
Edge Quality: Edge-quality issues and resolution may seem like the same thing, but they can be different depending on the graphic. A fuzzy edge on an otherwise high-resolution image means there is gray in the outline or the edge has somehow become blurred. A good way to attempt to combat this prior to scanning is to increase the contrast using the Curves menu to sharpen the image.
Once the bitmap has been modified, you can attempt to scan it in an attempt to avoid the redrawing step. Sometimes it works completely, sometimes it only works for part of an image and often it won’t be usable.
Take the time to go through each tool in a tutorial, pick one with which you are comfortable and practice as often as possible. When you can minimize your re-creation time in drawing shapes — and eventually, logos — you can redraw customer artwork faster and get back to printing with greater efficiency.
Thomas Trimingham has been helping screen printers for more than 25 years as an industry consultant, freelance artist and high-end separator. He has worked with companies from small, family owned shops to some of the world’s largest printers. Learn more about Thomas and screen-printing training at his website: screenprintingartist.com.